VirtualBoxでUbuntuを快適に使うための設定
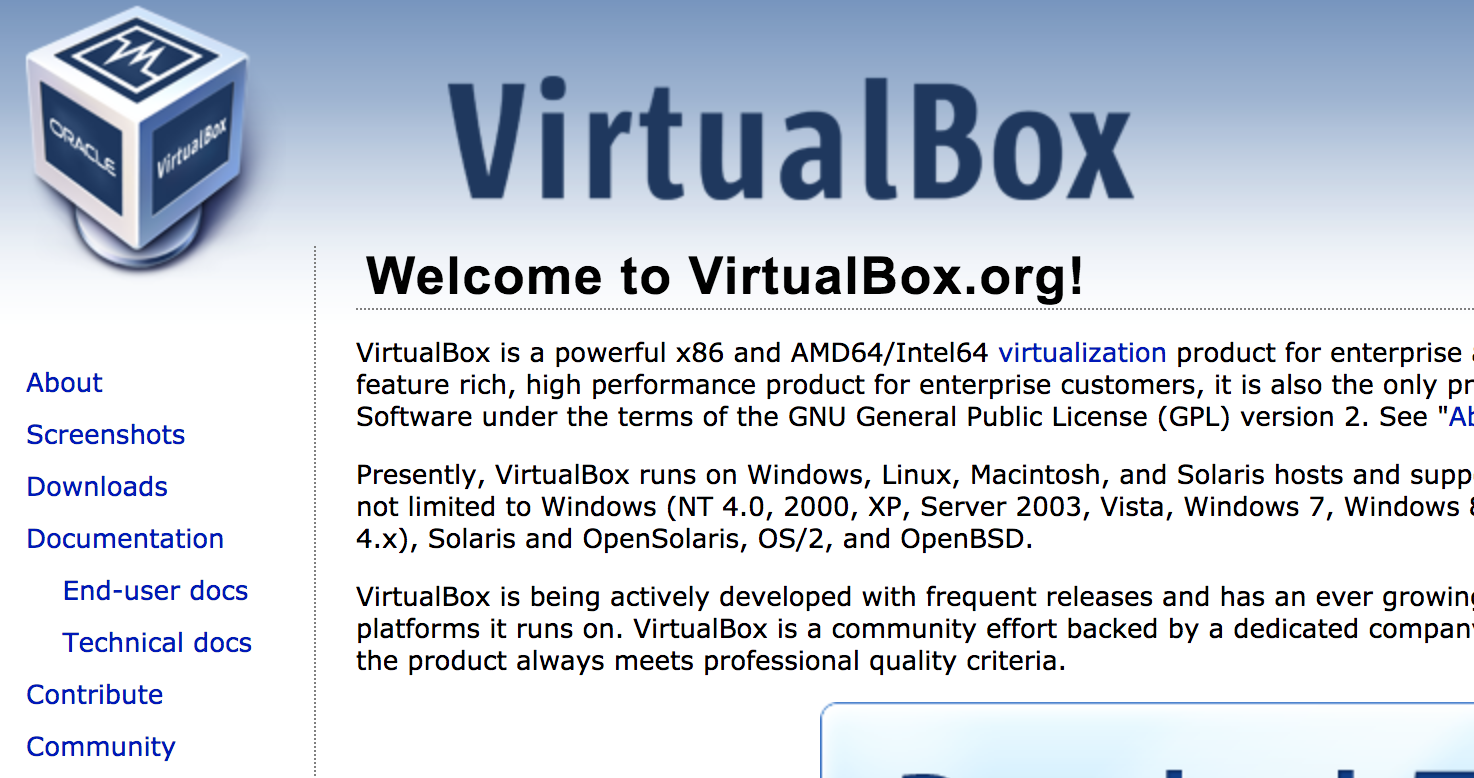
こんにちは、Web 系エンジニアの Hoda です。
エンジニアにとっての開発環境はほとんどの場合 Vagrant や Docker で事足りると思いますが、機械学習で画像解析をしたり、GUI が必要な場面が稀にあります。
私もとある所属会社の課題で画像処理を行うことになりましたので、GUI で操作できる環境を VirtualBox で用意しました。
VirtualBox は初期設定のままだと重くてとても使いにくいのですが、少しでも快適に動作するようにセットアップ手順をまとめたのでご紹介します。
Table of Contents
事前準備
VirtualBox のインストール
VirtualBox のホームページから、使用している OS に対応したパッケージをダウンロードし、インストールします。
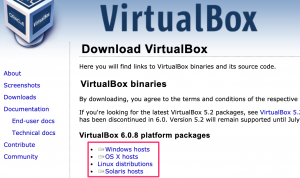
OS イメージのダウンロード
使いたい OS のイメージファイルをダウンロードしておきます。ちなみにこの記事では Ubuntu を利用しています。
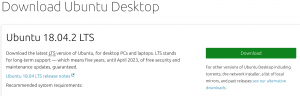
VM の作成
準備ができたら VM を作成します。VirtualBox を開いて 新規作成 をクリック → Expert Mode をクリック 。その後 Create a virtual hard disk now にチェックを入れて Create
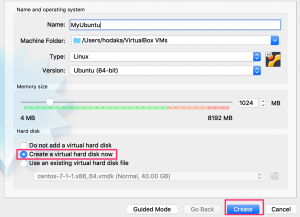
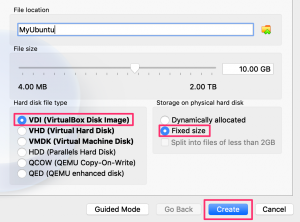
VirtualBox の初期設定
そのままの設定だと重くてつらいため、軽くなるようにチューニングします。
デバイスとチップセットの設定
VM を選択して Settings
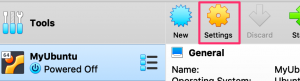
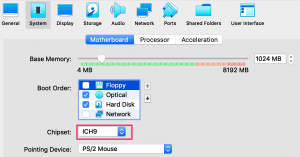
準仮想化の設定
続いて Acceleration タブを開き、 Paravirtualization Interface で準仮想化の設定をします。たくさん項目があってどれを選べばいいのかわからなくなりますが、 公式ページのドキュメント によると、大きく次の 3 つを知って入れば大丈夫です。
- Minimal… __MacOSX__を使う場合に必須
- KVM… __Linux__を使う場合に推奨
- Hyper-V… __Windows__を使う場合に推奨
今回は Ubuntu を使うので、 KVM を選択しています。↓
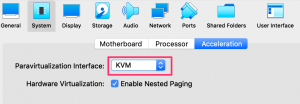
ディスプレイの設定
次は Display の設定をします。モニターの数を一度 8 にしてから、VM に割り当てる Video メモリを最大値にします。また、 Enable 3d Acceleration にチェックを入れます。さらに Windows の場合は Enable 2d Video Acceleration にもチェックを入れます。
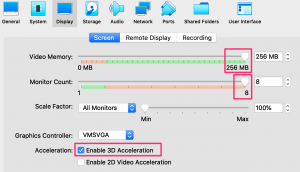
再度同じ設定タブを開き、モニター数を 1 にして保存します。
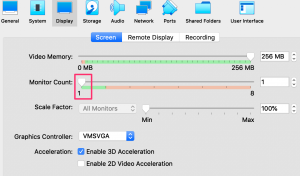
フォルダの共有設定
ホスト側のファイルを VM へ移動させたり、VM で作成したファイルをホスト側のエディターで開いたりできたらとっても素敵なので、フォルダの共有設定をします。
Shared Folders → フォルダのアイコンをクリックし、共有したいフォルダのパスをフォルダ名を指定します。また、 Auto-mount にチェックを入れて、VM 起動時に自動的に共有されるようにします。
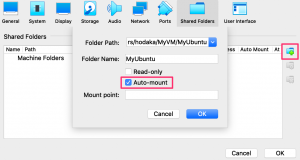
クリップボードの共有設定
ホスト側でコピーした文字列を、VM 側へペタッと貼り付けられるようにします。
General → Advanced を開き、クリップボードとドラッグ&ドロップを双方向に設定します。
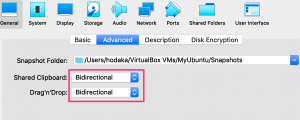
VM の起動と OS のインストール
セットアップがほぼ完了したので、作成した VM を起動し、OS をインストールします。
Strage →Controller: IDE の Empty → ディスクアイコンを順にクリックし、あらかじめダウンロードしておいた OS のイメージファイルを選択して保存します。
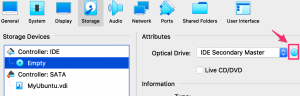
VM を選択し、起動ボタンをクリックします。起動すると Ubuntu の導入画面が開くので、指示に従っていい感じにインストールします。
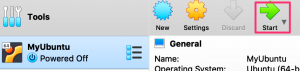
Guest Additions のインストール
OS のセットアップが済んだら Guest Additions をインストールします。Guest Additions はゲスト側 OS のパフォーマンスを改善するためのデバイスドライバとアプリケーションが入っていて、便利に使うために必須です。ホストとゲスト間でのフォルダ共有も、これをインストールしないと機能しません。
Guest Additons のインストールは、Mac の場合だとツールバーの Devices → Insert Guest Additions CD image… から行います。
ポップアップが開くので、 Run を押してインストールを進め、完了したら再起動します。
トラブルシューティング
アップデートしたら GUI 画面にならず CLI 画面になってしまうよ!助けて!
Ubuntu をアップデートし、 guest additions をインストール後、再起動すると GUI 画面に入れないという問題が私の環境では発生しました。VirtualBox 本体のバージョンと guest additions のバージョンが一致していない場合に起きるようです。この問題は VirtualBox のバージョンをアップデートし、 guest additions のバージョンと一致させると解決します。(VM は再作成する必要があります)
まとめ
これで多少まともに動くようになります。やったね!