bootcampのwindowsでキーボードの割り当てやトラックパッドの設定変更
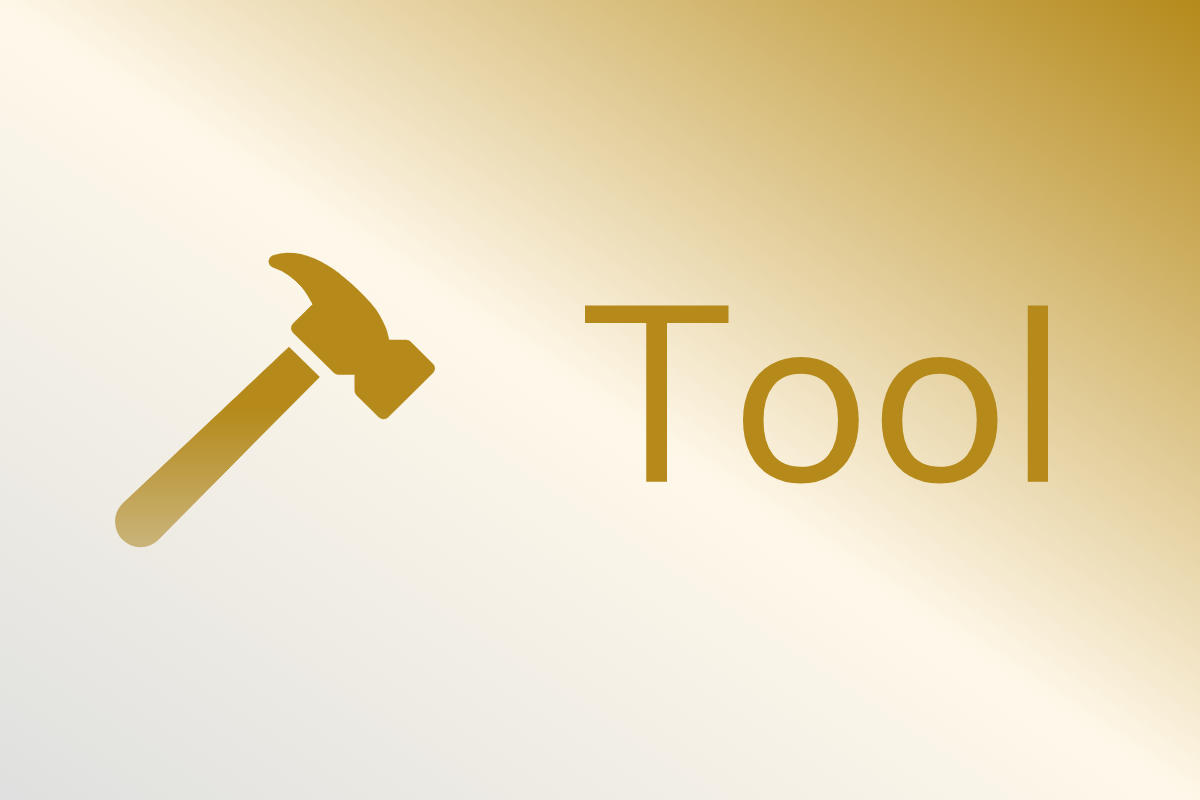
私は普段MacOSやLinuxで使っているのですが、再現性や対応ソフトの問題などで、稀にWindowsを使いたいケースがあります。
そこでMacbookのbootcampを使いwindowsを起動できるようにしたのですが、英数とかなキーが反応しなかったり、初期設定ではキーボードの割り当てが馴染みのない状態でした。
そのままでは非常に使いにくいため、キーボードの設定を変更。その設定手順のメモです。
Table of Contents
Google日本語入力のインストール
まず Google日本語入力 アプリをインストールします。
半角/全角切り替え
Google日本語入力のプロパティを開き、「一般」タブ→キー設定項目の「編集」をクリック
かな と 英数 のキーをそれぞれ下記のように割り当てます。
かな
モード入力キーコマンド直接入力HiraganaIMEを有効化変換前入力HiraganaIMEを有効化変換中HiraganaIMEを有効化入力文字なしHiraganaIMEを有効化
英数
モード入力キーコマンド直接入力MuhenkanIMEを無効化変換前入力MuhenkanIMEを無効化変換中MuhenkanIMEを無効化入力文字なしMuhenkanIMEを無効化
ctrl + space
ctrl + space で切り替えなんかもできます。USキーボードの場合はこの設定にします。
モード入力キーコマンド変換前入力中Ctrl SpaceIMEを無効化変換中Ctrl SpaceIMEを無効化入力文字なしCtrl SpaceIMEを無効化直接入力Ctrl SpaceIMEを有効化
かな と 英数 が反応しない場合
私は かな と 英数 キーが反応しないケースに遭遇しました。その場合はAppleKeyboardのドライバーを再インストールします。
Windowsサポートソフトウェアをダウンロード
下記手順でサポートソフトウェアをダウンロードします。ダウンロードしたファイルの中にApple Keyboardのドライバが入っています。
- 一度Windowsを終了→MacOSを起動
- bootcampアシスタントを起動
- 上部メニューからActionをクリック
- 「Windowsサポートソフトウェアをダウンロード」をクリック
- USBメモリなどを指定して保存
Apple Keyboardドライバの再インストール
MacOSを終了し、Windowsを起動してApple Keyboardのドライバを再インストールします。
途中でキーボードが使用できなくなるので、別途外付けキーボードの用意が必要です。
AppleKeyboardInstaller64.exeを7-zipなどで解凍- 解凍したファイル群に
Keymagic64.infがあることを確認 - デバイスマネージャーを開く
ヒューマンインターフェイスデバイスのApple SPI KeyboardのドライバをKeymagic64.infに更新(この段階でキーボードが使用できなくなるので注意)- Windowsを再起動
- 再度デバイスマネージャを開く
Apple SPI Keyboardを右クリック→削除ハードウェア変更のスキャンをクリック
これで 英数 と かな が使えるようになりました。
トラックパッドの設定
タスクバーに Boot Campコントロールパネル があるので、それを開くとトラックパッドとキーボードのFunctionキーをよしなに設定できます。
まとめ
少し手こずりましたが、これで大分使いやすい状態になりました。