ワードプレスのデータをバックアップ・復旧する手順

2012年、ファーストサーバーというレンタルサーバー会社で 大規模なデータ消失事故 がありました。
多くのWebサイトが復旧できずに消失し、Twitter上ではユーザーの嘆きの声が飛び交っていました。
ファーストサーバの不具合でお店が1つぶっ飛んだ…。担当者ひと月かけて作ったから灰になってた。
多分国内のネット屋さん阿鼻叫喚やろうな。
— こうすけ (@kousuke_washizu) 2012年6月21日
やべー ファーストサーバ障害やべー 旧知の仲間の会社、このままだと数千万~億単位の納品物の行方がちゅうぶらりんで、お客間情報消滅で確認すらできず、おまけに契約・支払い情報とかも飛んでて(徹夜で原簿から人力カードDB構築中)サプライチェーン情報全壊で倒産の危機 自殺者でちゃう!!!
— ぱんかれ(pumpCurry) (@pcb) 2012年6月21日
手塩にかけて育てたブログ、ウェブサイトが消えてしまうのは悲しいですよね。
このような大きな事故は稀ですが、ワードプレスでは、設定をいじった後でウェブサイトが表示されなくなったりということがよく起こります。万が一に備えてデータをバックアップしておくのは大切です。
この記事では、ワードプレスの設定、メディア、記事情報のバックアップと復旧手順をまとめます。
Table of Contents
プラグインを使わずに必要なデータをバックアップする
手動ですがお手軽にデータをバックアップする手順をまとめます。
バックアップするデータは次の四つです。
- ワードプレスのテーマファイル
- プラグイン
- メディア(画像・音声・ビデオ)ファイル
- データベース
テーマ・プラグイン・メディアのバックアップ
ワードプレスがインストールされているフォルダ内にあるので、FTPソフトを使用してダウンロードします。
FTPソフトはCyberduckまたはFFFTPがおすすめです。
ファイルの場所ですが、wordpressフォルダ→wp-contentフォルダ内にあります。
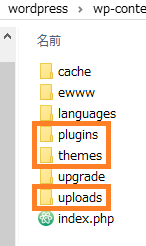
以下のフォルダに各ファイルが格納されているので、フォルダ毎コピーをとります。
plugins:プラグインのファイル
themes:テーマのファイル
uploads :アップロードした画像などのメディアファイル
データベースのバックアップ
記事の中身やパーマリンク、抜粋、タグなどの情報はデータベースに格納されています。
普段は意識しませんがワードプレスではPHPにて、データベースから情報を引っ張ってきているのです。
データベースのバックアップは、エクスポート機能を用いて行います。
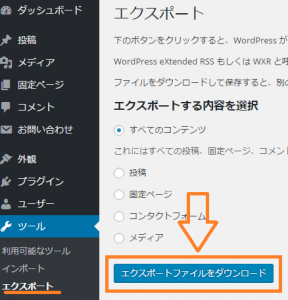
ダッシュボードの 『ツール』 → 『エクスポート』 へ進みます。
『すべてのコンテンツ』 にチェックを入れて 『エクスポートファイルをダウンロード』 をクリックしてデータをダウンロードできます。
データを復旧する
データの復旧はとても簡単です。
プラグインとテーマ、メディアファイルは移行先の同フォルダにコピーするだけです。
データベースはワードプレスのインポート機能を使用します。
ダッシュボードの 『ツール』 → 『インポート』 へ進み、 『WordPress』 をクリックします。
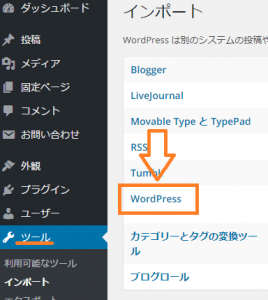
はじめての場合は次のような画面がでます。『今すぐインストール』をクリックし、プラグインを有効化して実行します。
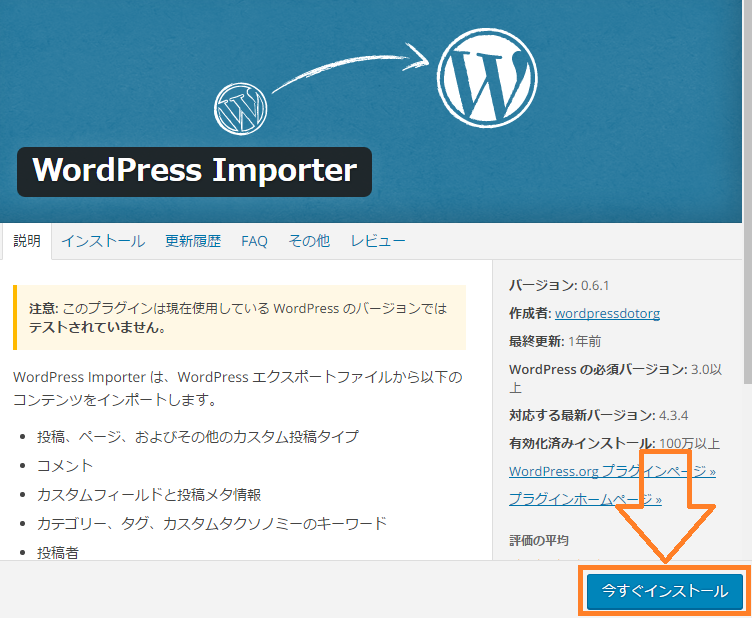
ファイルを選択し、『アップロードしてインポート』をクリックします。
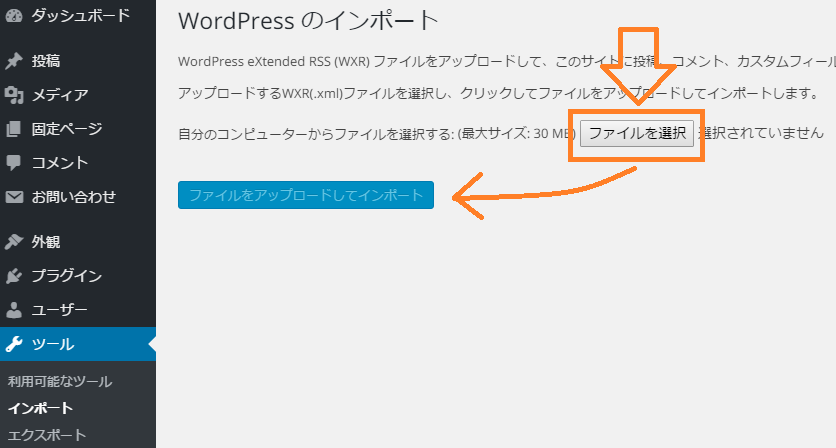
既存のユーザーに割り当て、『添付ファイルをダウンロードしてインポートする』にチェックを入れて『実行』ボタンをクリックすると、自動でインポートが完了します。
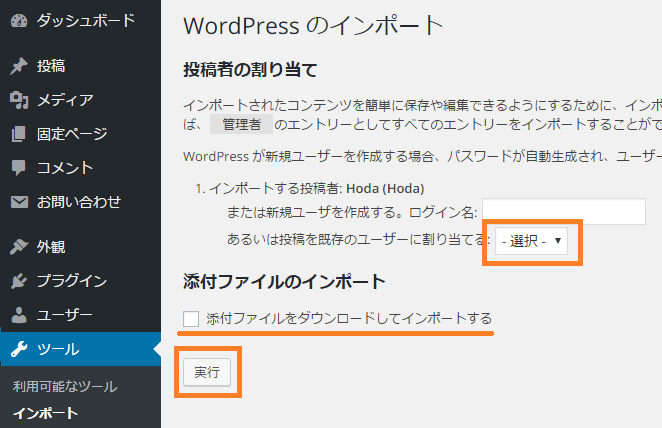
簡易トラブルシューティング
サーバーの環境や条件によっては、インポートに失敗してアイキャッチ画像が反映されない、メディアライブラリが空っぽ、という問題が起きます。
根本的な解決策ではないですが、以下に完結にまとめます。
メディアのインポートに失敗した場合
メディアファイルはuploadsにコピーしたのにライブラリは空っぽ。
そんなときは下記プラグインを使います。
Wordpress Flash Uploader
wp-content/uploads内に置いてあるメディアファイルと、メディアライブラリに表示されているファイルを比較し、存在しないファイルを自動でライブラリに追加してくれるプラグインです。
インストールするとメディア以下に 『Sync Media Library』 という項目が追加されます。
先へ進み、 『Import files to Media Library』 をクリックするとあら不思議、自動で処理が完了します。
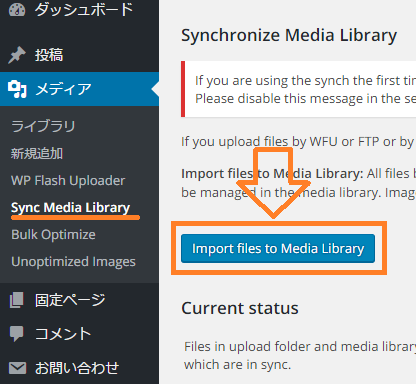
404 Not Found エラーでリンク先に繋がらない場合
トップページにはアクセスできるのに、記事やカテゴリー先には繋がらない。
そんなときは次の点を確認します。
- mod_rewriteが機能してる?
- .htaccessの記述は適切?
mod_rewriteの機能を確認
Apacheの設定ファイルを覗いてみます。
CentOSであれば/etc/httpd/conf/httpd.conf
XamppならC:\xampp\apache\conf\httpd.conf
にあります。
httpd.confを開いて、以下のコードを書き込みます。
LoadModule rewrite_module modules/mod_rewrite.so
さらにAllowOverride Noneとなっている個所を
AllowOverride Allに変更します。
手動でバックアップするのって大変!自動化できないの?
BackWPUpというプラグインにて、自動で定期的にバックアップファイルを残すことができます。
まとめ
ワードプレスのバックアップ手順をまとめました。
問題が起こる前に、定期的にバックアップを取っておきましょう。