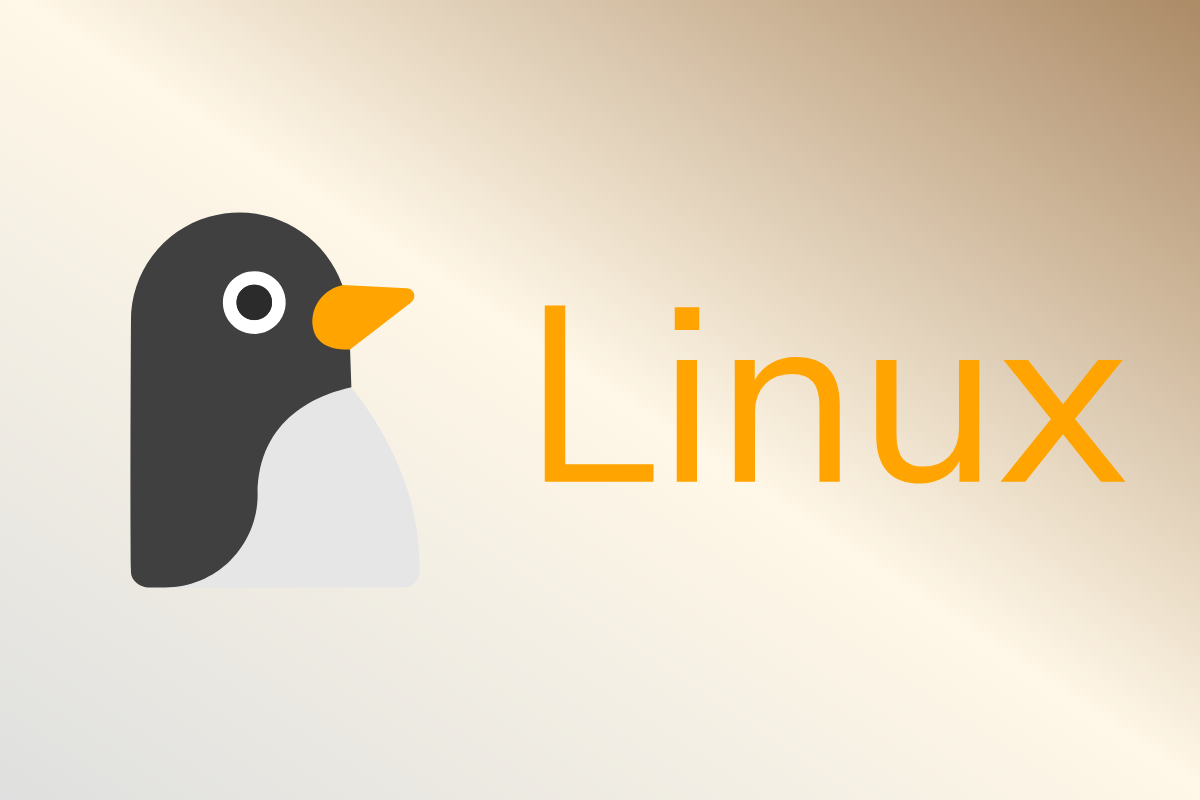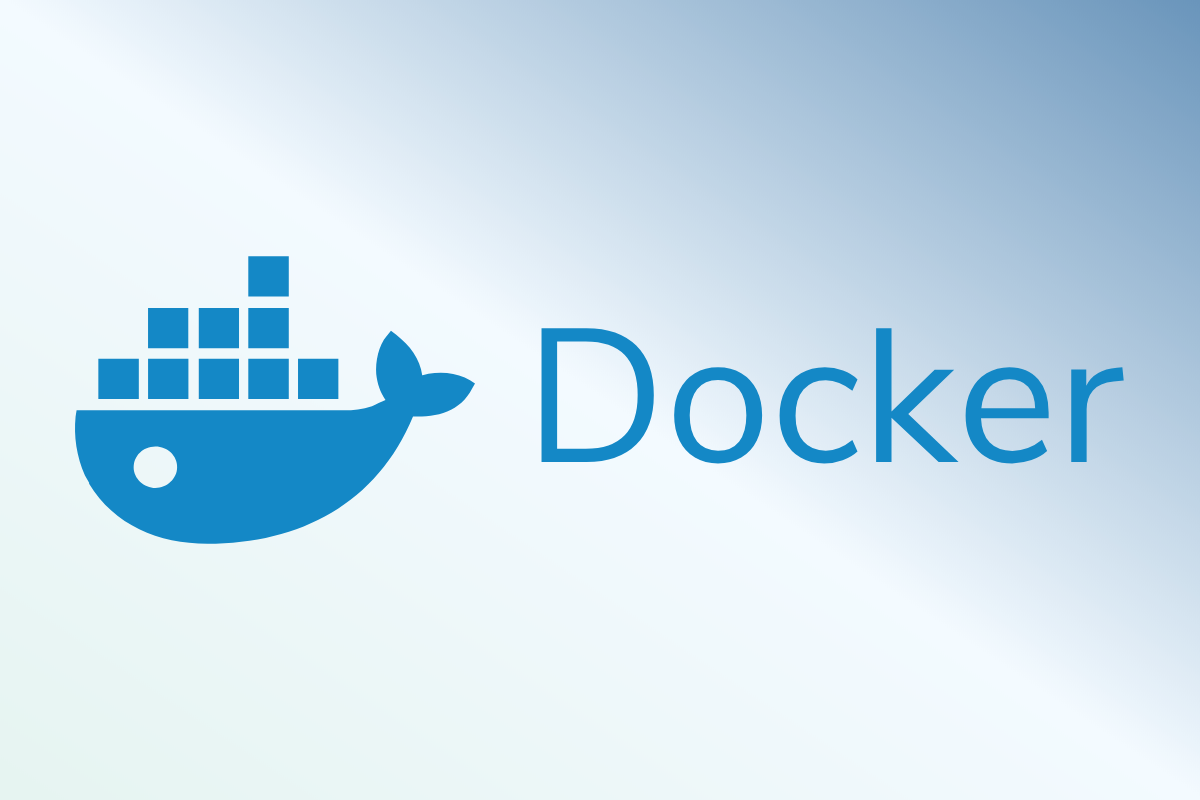VirtualBoxとVagrantで仮想マシンを作成する
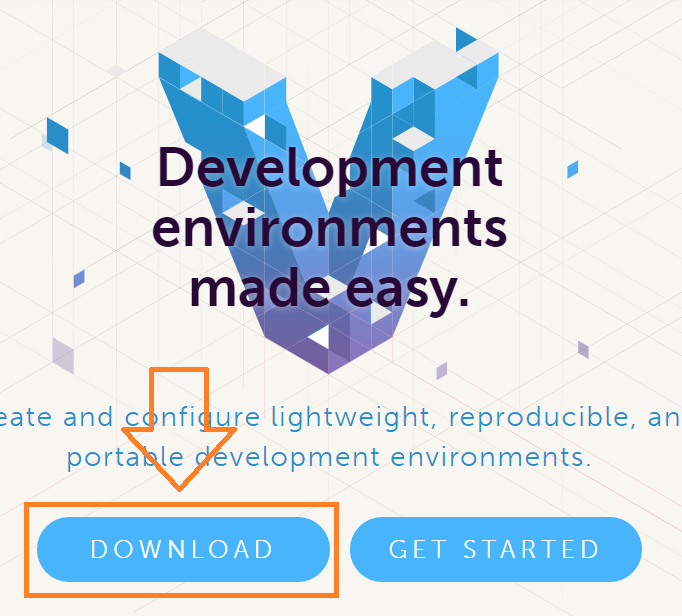
VirtualBoxとVagrantという仮想化ソフトを使い、Linuxを搭載した仮想マシンを準備する方法をまとめます。
Linuxはコマンド操作がメインなので慣れるまでは大変なんですよね〜。
でもそのうちCUIでの操作が快感になります!
VirtualBoxとVagrantのインストール
VirtualBoxは仮想マシンを用意・管理するソフトウェア。
Vagrantは仮想マシンにOSを入れたり、起動・シャットダウンなどの操作を支援するソフトウェアです。
どちらも無料で利用できます。
それぞれ公式ページからダウンロードし、インストールします。
問題なくインストールできたかを確認
環境構築はどこで躓くのかわからないので、 念のためちゃんとインストールできたかどうかを確認します。
VirtualBoxはアイコンをクリックし、起動できればOK。
Vagrantはコマンドを打って確認します。
Macはターミナル、Windowsならコマンドプロンプトを開き、次のコマンドを入力後、Enterキーを押します。
vagrant -v
これはvagrantのバージョンを確認するコマンドで、問題がなければ以下のように出力されます。
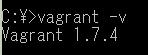
正しく表示されない場合は、Vagrantを再インストールします。
環境生成用のフォルダを準備
下準備として専用のフォルダを作成し、コマンドプロンプト(またはターミナル)でそのフォルダへ移動しておきます。
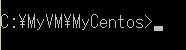
私はCドライブ直下に「MyVM」というフォルダを作成し、さらにその下に「MyCentos」というフォルダを用意しました。
Macならユーザーフォルダ直下に作ると楽チンです。

フォルダを作成したら「cd」コマンドを入力してカレントディレクトリをそのフォルダへ変更します。
cdコマンド
チェンジディレクトリの略。どのディレクトリ(フォルダ)を見るかを指定します。またそのディレクトリを「カレントディレクトリ」といいます。
#Macの場合
$ cd ~ #ホームディレクトリ(ユーザーフォルダ)直下へ移動
$ cd myvm/mycentos #myvmのmycentosフォルダへ移動
#Windowsの場合
$ cd / #ルートディレクトリ(Cドライブ)直下へ移動
$ cd myvm/mycentos #myvm->mycentosフォルダへ移動
Boxの指定と初期化
次は初期化をします。
Boxは仮想マシンのテンプレート、パッケージのようなものです。
Boxはネット上に多くシェアされていて、Vagrantの公式HPでも取得できます。
私は「 bento」と呼ばれるテンプレート群がお気に入りです。
以下のコマンドで初期化します。
vagrant init bento/centos-7.3
完了すると、フォルダ内に「Vagrantfile」という設定ファイルができます。
仮想マシンにアクセスするため、このファイルをテキストエディタで開き、あらかじめ以下の文をコメントインしておきます。
config.vm.network "private_network", ip: "192.168.33.10"
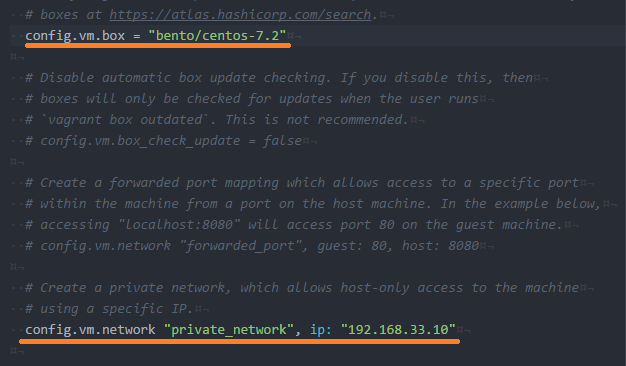
Vagrant upして仮想マシンを起動
初期化が完了したら、次のコマンドで仮想マシンを起動します。
$ vagrant up
初回は時間がかかりますので気長に待ちます。
ちなみにシャットダウンと再起動のコマンドは下記ページを参照のこと。
https://hodalog.com/vagrant-command-summary/
仮想マシンへログイン
vagrant upで仮想マシンを起動したあと、下記コマンドでssh。
$ vagrant ssh
Windowsの場合
Windowsの場合はPuttyまたはTera Termを使ってsshします。
下記リンクからお好きな方をどうぞ。
下記画像はPuttyの設定例。Vagrantfileで設定したipアドレスを「Host Name」の欄に入力します。
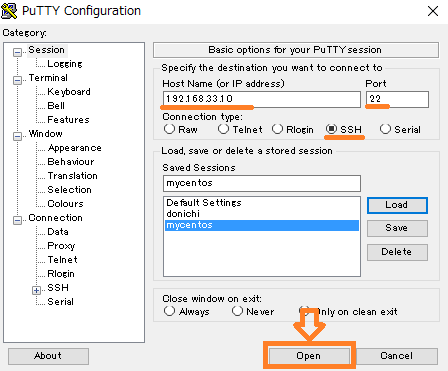
ログイン名とパスワードは共に「vagrant」。
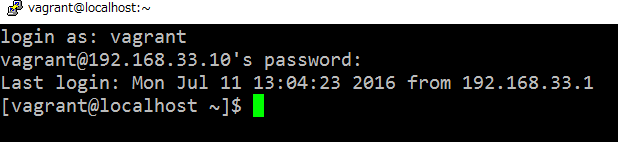
とりあえずアップグレードする
sshログイン後、下記コマンドでとりあえず更新しておきます。
$ sudo yum update
$ sudo yum upgrade
まとめ
VirtualBoxとVagrantを使い、Linuxを搭載した仮想マシンを準備する方法をまとめました。
終わり。